.png)
.png)
If you want to bulk import your catalog to the 01supply marketplace, the CSV feature might be the right fit for you.
Indeed, thanks to a CSV file, you can bulk import hundreds of products in less than 5 minutes. This includes their price, their description, their variants, and all the options possible.
First and foremost, login into your supplier account and go to Your Inventory > My products.
From there, you can click the “Import from CSV” button. Then, click “Import CSV” and select your CSV file on your computer.
As you can see on the screenshot below, you will land on this page, which can be a bit intimidating. But don’t worry, it is very easy to understand.
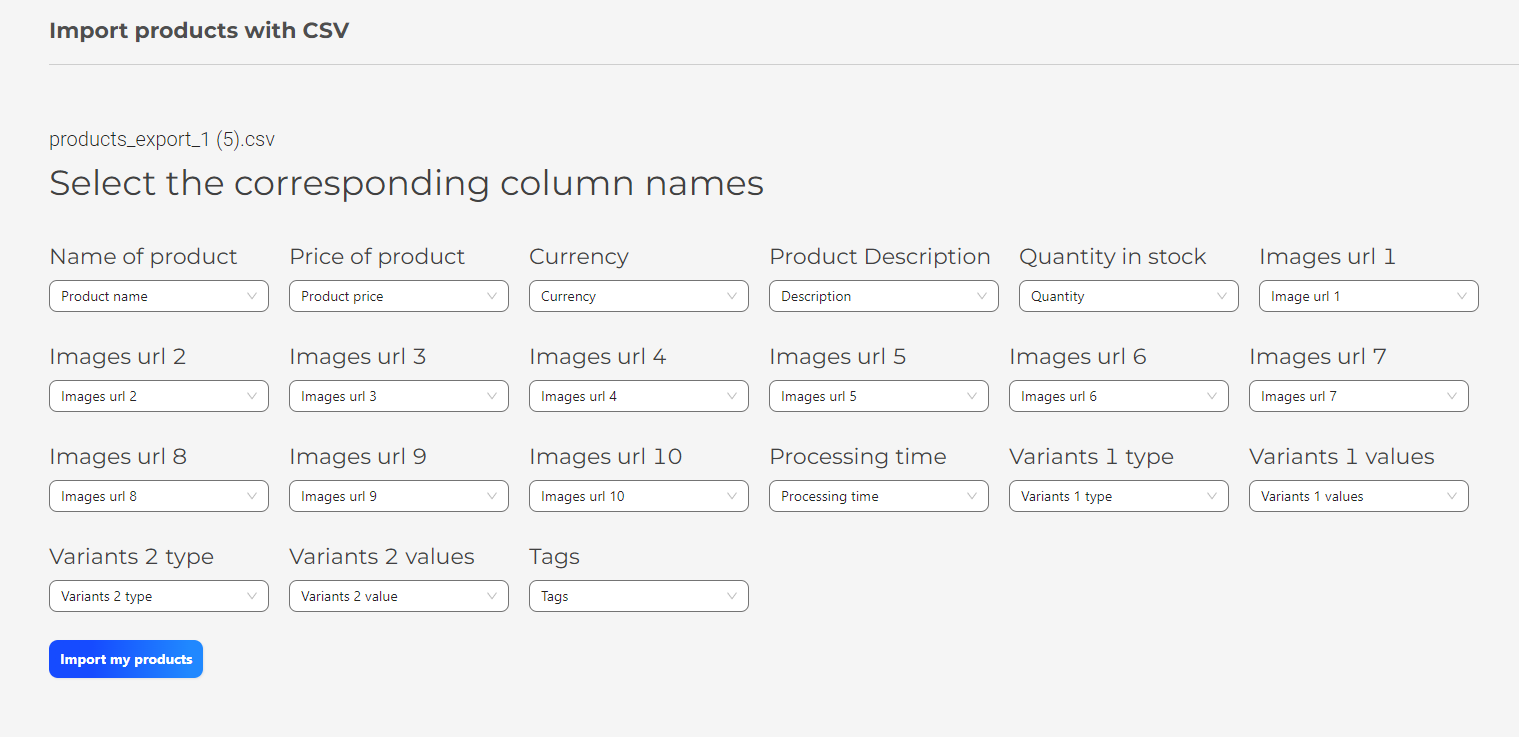
This page is meant to match the data of your CSV with the data of 01supply. So we can make sure the importation is going well.
For each dropdown, you must select the corresponding data.
In order to make sure that everything is nicely matching, open a new sheet file here. From there, click on File > Open , and select your CSV file.
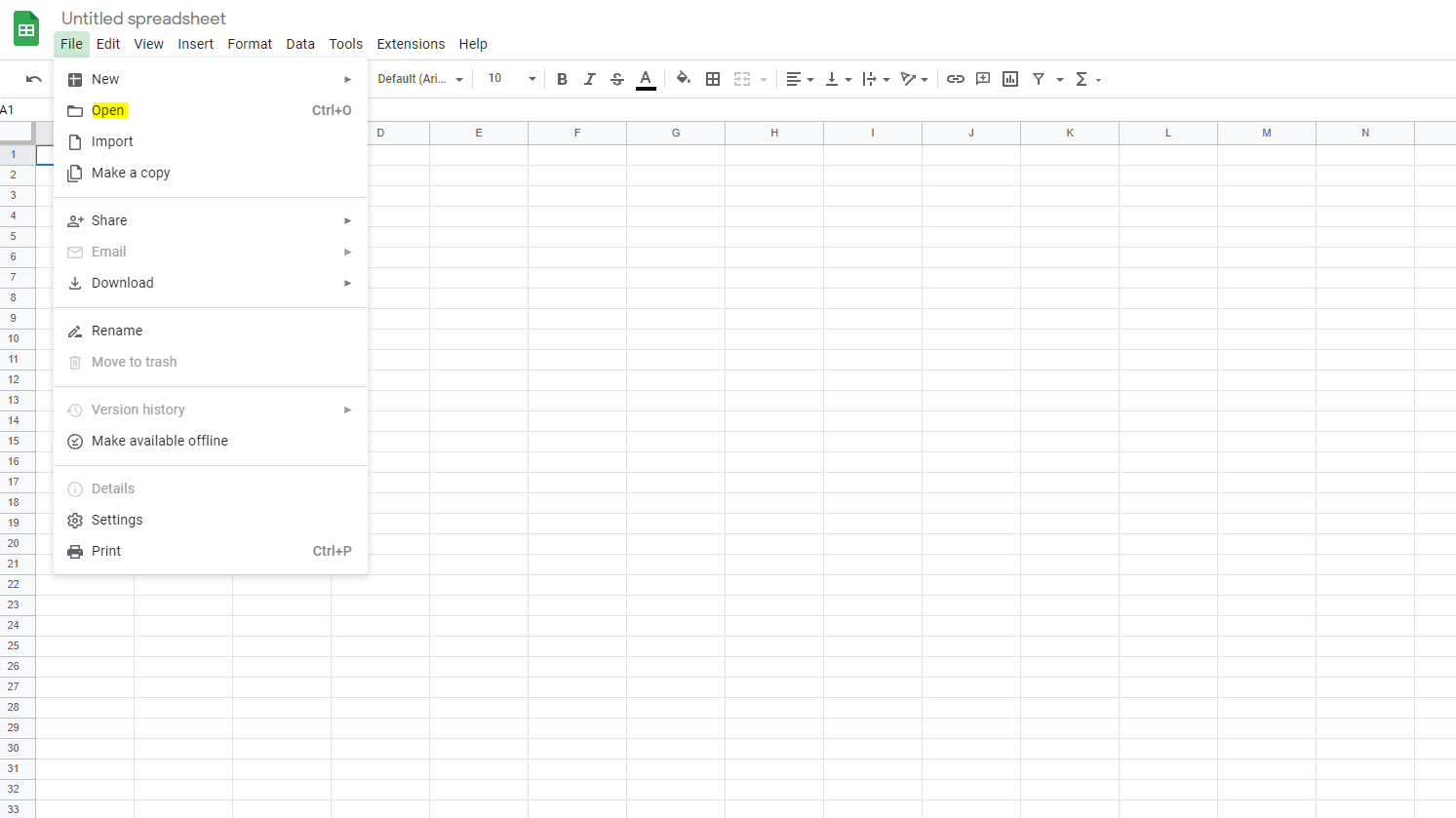
As you can see now, your CSV data is imported and ordered. You can see for each column a name. For example “Title”, “Price”, “Description”, etc… In each of this colmn the corresponding data is ordered.
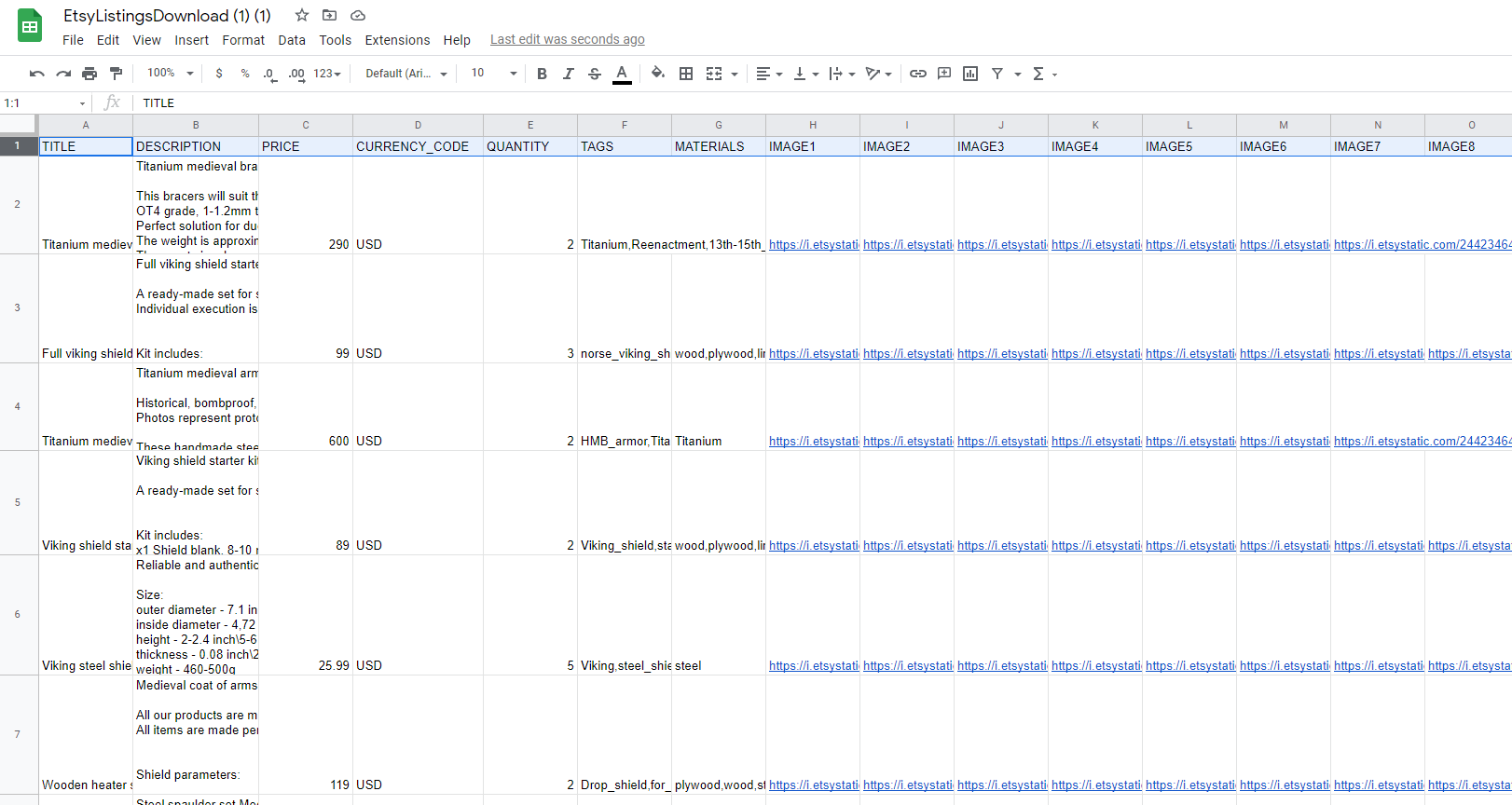
Take this sheet as an example to nicely match the data on 01supply import page. If you are unsure about a dropdown, you can still contact us here.
If a specific dropdown has no corresponding value, then select “Fill in manually”. For example, this happens for the dropdown “Processing time”, as it is an exclusive data on 01supply.

If you import an Etsy CSV file, the end result might look like this:
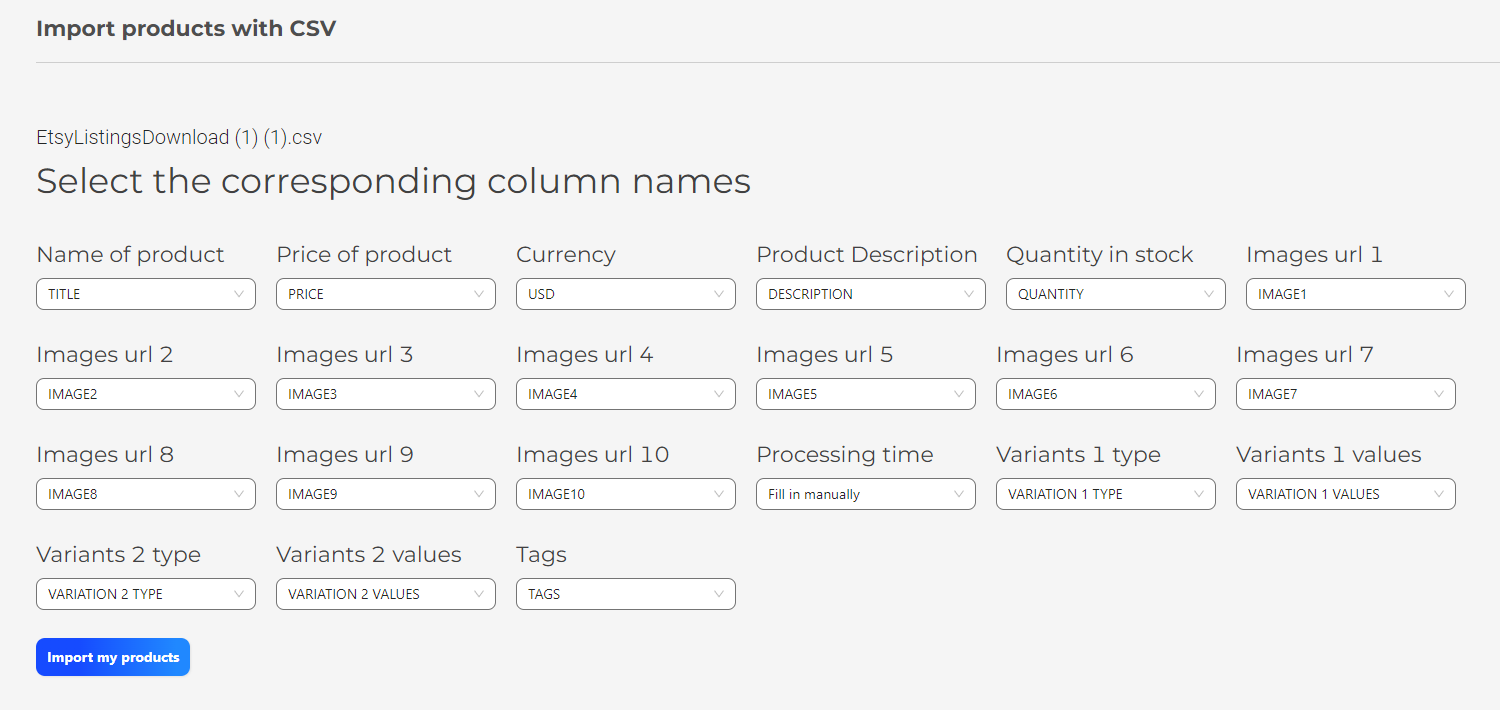
Once this is done, click on “Import my products”. And from this new page, you can preview all your products. Now it is time to fill in the missing information.
Don’t worry, we have some bulk edit features to help you do it fast.
If you matched all your data correctly in the previous step (except for the processing time), you will have something that looks like this:
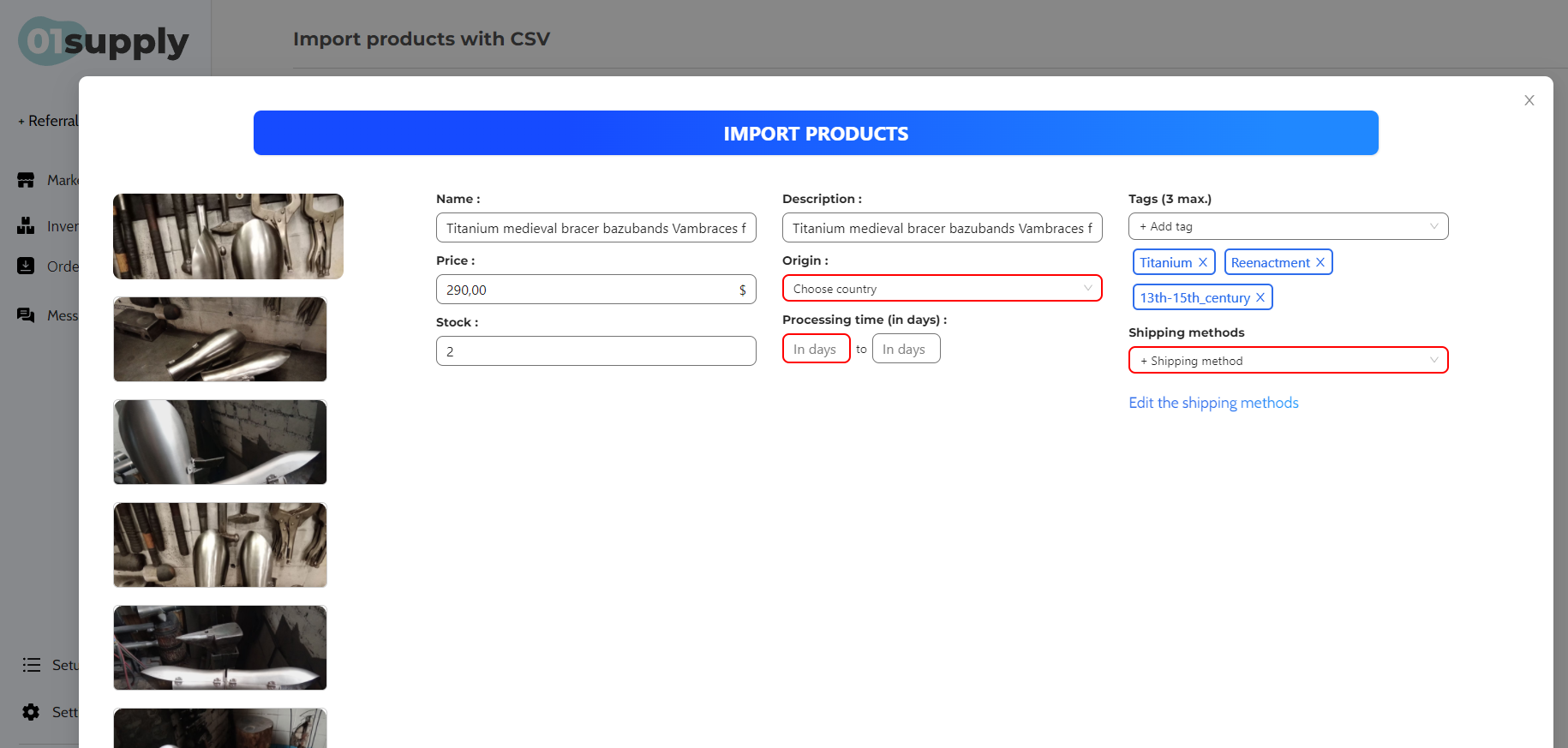
As you can see, here is what is missing :
You must fill in this data manually. For example, if you ship your products from France, select “France” in the “Origin”. Then once it is selected, a popup will ask you if you want to apply this change to all your imported products.
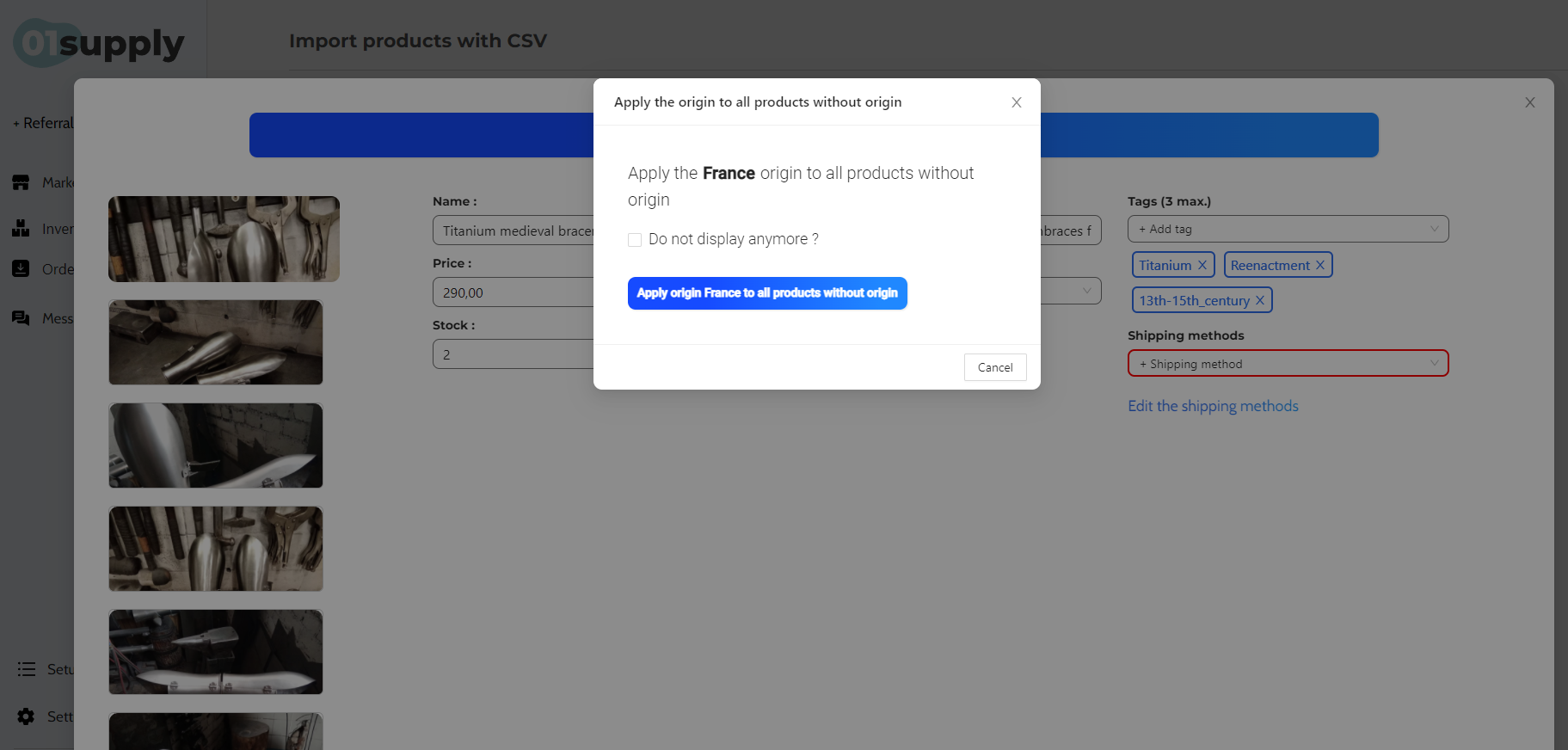
Click the “Apply origin France to all products without origin” button if you want to have this information for all your products.
You can also do this for the processing time and the shipping methods.
The processing time is the time needed for you to ship the order. For example, when you receive an order, you need between 2 to 5 days to ship the order and enter the tracking number on 01supply. Then fill in “2” and “5” in the processing time.
The shipping methods are the ones that apply to this product. Indeed, some shipping methods can be specific to one product. That is why you can edit this from here.
Note that every change you make now can be edited later through your product editor.
Once every data is matched, click on the “Import products” button at the top.
IMPORTANT: Depending on the number of products you upload, this might take some time. Please do not refresh the page until you land on your inventory with all your products visible. If the loading is finished but the images do not appear yet on your inventory, please also wait a bit. This must not take more than 5 minutes.
If it does take more than 5 minutes, please open a new tab and contact us here.
Well done, now your products are imported and you can start selling.